Here is a tutorial on how to create natural shadows for people using Photoshop. The method that will be explained here is to use the drop shadow layer style. The first step that must be done is to make a selection on the person we will create the shadow effect for. Then we make the selection on that person into a separate layer so that the drop shadow application is not mixed with the photo background. After applying the drop shadow layer style, we also make the drop shadow into a separate layer. So we will create three layers namely background, people layer and shadow layer. The final step is to use the Free Transform command to change the shape and position of the drop shadow to get a natural shadow. Let’s get started!
1. Open Photo.
Open a photo using Photoshop by selecting the File menu> Open. After selecting the photo, click the OK button.
Stock for this Photoshop tutorial: 810728.
2. Make Selection.
Make a selection on people using your favorite selection tool. I'll be using the Quick Selection Tool. Pick the Quick Selection Tool on the Tool Panel. Make a selection on the photo by clicking and dragging. Increase the brush size using closed brackets and reduce it using open brackets.
3. Duplicate The Selection Result Into Its Own Layer.
With the selection line (dotted line) active, duplicate the selection into a separate layer by pressing Ctrl + J or by selecting Layer> New> Layer via copy. Now the selection results have become a separate layer with the name Layer 1.
4. Apply Drop Shadow On Layer 1.
Click Layer 1 to make sure it is the active layer. Apply a drop shadow by going to Layer> Layer Style> Drop Shadow. The Layer Style drop shadow window will appear. I'll fill the Opacity to 50%, size 14 px and uncheck Global Light. Click the OK button.
5. Isolate the Drop Shadow into separate layers.
The next step is to separate the drop shadow layer style that is part of Layer 1 into a separate layer. You do this by right-clicking Drop Shadow under the Layer 1 effect, then clicking Create Layer. Now the drop shadow is a separate layer.
6. Adjust the Shadow Using Free Transform.
We'll be adjusting the size and position of the shadow against the person. Make sure the drop shadow layer is active by clicking on it. Press Ctrl + T key to invoke Free Transform command. While holding down the Ctrl key, click on the Free Transform box at the top then drag it to the side to form a shadow. Please adjust the position of the person. When finished press the Enter key. Until here we have finished our shadow effect.
Here is the result:



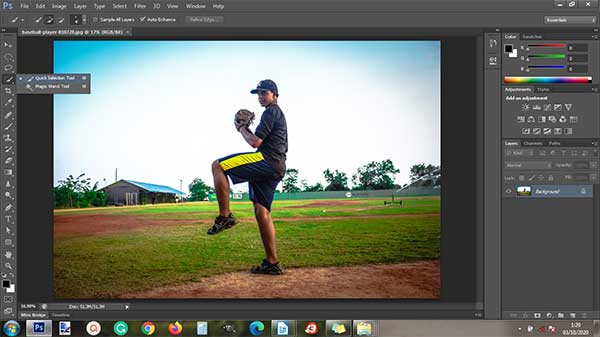

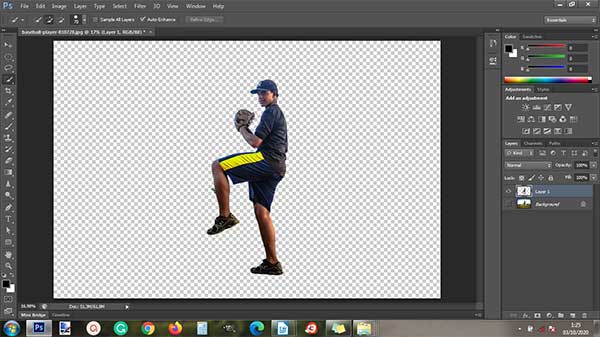





No comments:
Post a Comment