Currently, many people have used digital cameras or cell phones that have cameras. So that the use of Polaroid instant photos while traveling is rarely used. However, the unique shape of the photo frame is the main attraction that cannot be replaced. To edit the photos that we have into polaroid photos, we can trick them by using a photo editor application such as Photoshop.
To form a photo frame, we can use the Rectangular Marquee Tool which then fill it with white. Additional effects such as a pile of polaroid photos can be done by duplicating the layer and adjusting them using Free Transform. Let’s get started!
1. Prepare Photo.
Open the photo file by pressing Ctrl + O keys. In the Open dialog box, click our photo then click the Open button.
Since the size of the photo in this example is too wide for the polaroid effect, we will select the photo using the Rectangular Marquee Tool (M). Click the Rectangular Marquee Tool icon in the Tool Panel. Set it on the Option bar with Style: Fixed Ratio, Width: 1, Height: 1. Make a selection by clicking on the photo and then dragging it towards the bottom right. After the selection is formed, press Ctrl + C to copy the photo area in the selection to the clipboard.
Stock for this Photoshop tutorial: 1822481
2. Copy the Selection to a New Document.
Create a new document by pressing Ctrl + N or the menu option File> New. I will enter the width: 1096 pixels, height: 1096 pixels and resolution: 300 pixels / inch. Click the OK button.
After the new document is created, press Ctrl + V key to paste the photo from the clipboard. Adjust the position and size of the photo on the document using Free Transform. Press Ctrl + T key to invoke the Free Transform command. I will reduce the size of the photo on the canvas. While holding down the shift key to keep the photo ratio, click on the left edge of the photo then drag it towards the bottom right. Drag using the mouse or click the arrow keys on the keyboard to reposition it. Press the enter key when you are satisfied with the size and position of the photo on the document / canvas.
3. Create a Border for the Polaroid Effect.
Click the Rectangular Marquee Tool icon again in the Tool Panel. On the Option Bar, change the Style to Normal. Make a selection on the outside of the photo with a shape like the Polaroid photo. Make sure the right, left and top are the same width. Give it more width at the bottom of the photo.
4. Fill the border with white.
Go to Layer> New Fill Layer> Solid Color. The New Layer dialog box with the name Color Fill will appear. 1. Click the OK button. In the color picker select white, click the OK button. Move the color fill 1 layer down so that the Borobudur photo is visible.
5. Add Texture to add an impression of an old photo (Optional).
To give the impression of an old photo, I will give a texture to the polaroid photo. Open the wood texture photo. Selection by pressing Ctrl + A keyboard key then copy to clipboard by pressing Ctrl + C key.
Open our polaroid effect document then press Ctrl + V to paste the wood texture from the clipboard. Use Free Transform to position the document by pressing Ctrl + T. When you have finished adjusting the paper texture in the document, press the enter key as a sign of commit transform. Move the texture layer to the bottom position.
6. Apply Texture.
Click on the texture layer to make sure it is the active layer. Then while holding down the Ctrl key, click on the Color Fill 1 layer thumbnail to activate the selection on polaroid. Do the inversion selection by choosing menu Select> Inverse. Hit the delete key to delete the texture outside the polaroid frame. Move the wood texture layer back to the top position. Set the texture layer opacity on the Layers panel to 20%. At this point, your Polaroid frame should have the effect of an old photo. Deselect by pressing the keyboard keys Ctrl + D.
7. Add Stroke and Drop Shadow Layer Styles.
Click on the Color Fill 1 layer. Go to Layer> Layer Style> Stroke. Fill in the Size 3 pixels, Position Center and click on the color box to select a gray color. Then click Drop Shadow. Fill in the Distance 10 pixels and the size 6 pixels. Click the OK button to close the Layer Style window.
8. Add Stacking Effects of Other Photos.
While holding down the Ctrl key, click all layers then create a group by pressing Ctrl + G. Duplicate the group two or three times by pressing Ctrl + J keys. Clickon a group then press Ctrl + T to invoke the Free Transform command. Please set it using the mouse or the arrows to give a Polaroid stacked photo effect. Do this for the other groups.
9. Add a Layer for the Background.
Open the texture photo file, for example the table wood texture. Select by pressing Ctrl + A then copy to clipboard by pressing Ctrl + C. Return to your Polaroid effect document then paste it by pressing Ctrl + V. Move this background layer to the bottom position. We're done with our Polaroid photo effect.
Here is the result:
Polaroid Effect in Photoshop.
10. Save the Project.
Save the project by selecting the File> Save menu. Give the file a name then click the Save button.

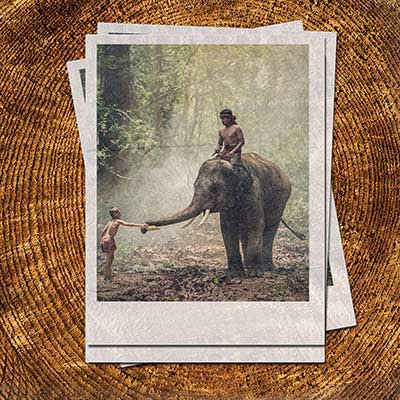














No comments:
Post a Comment